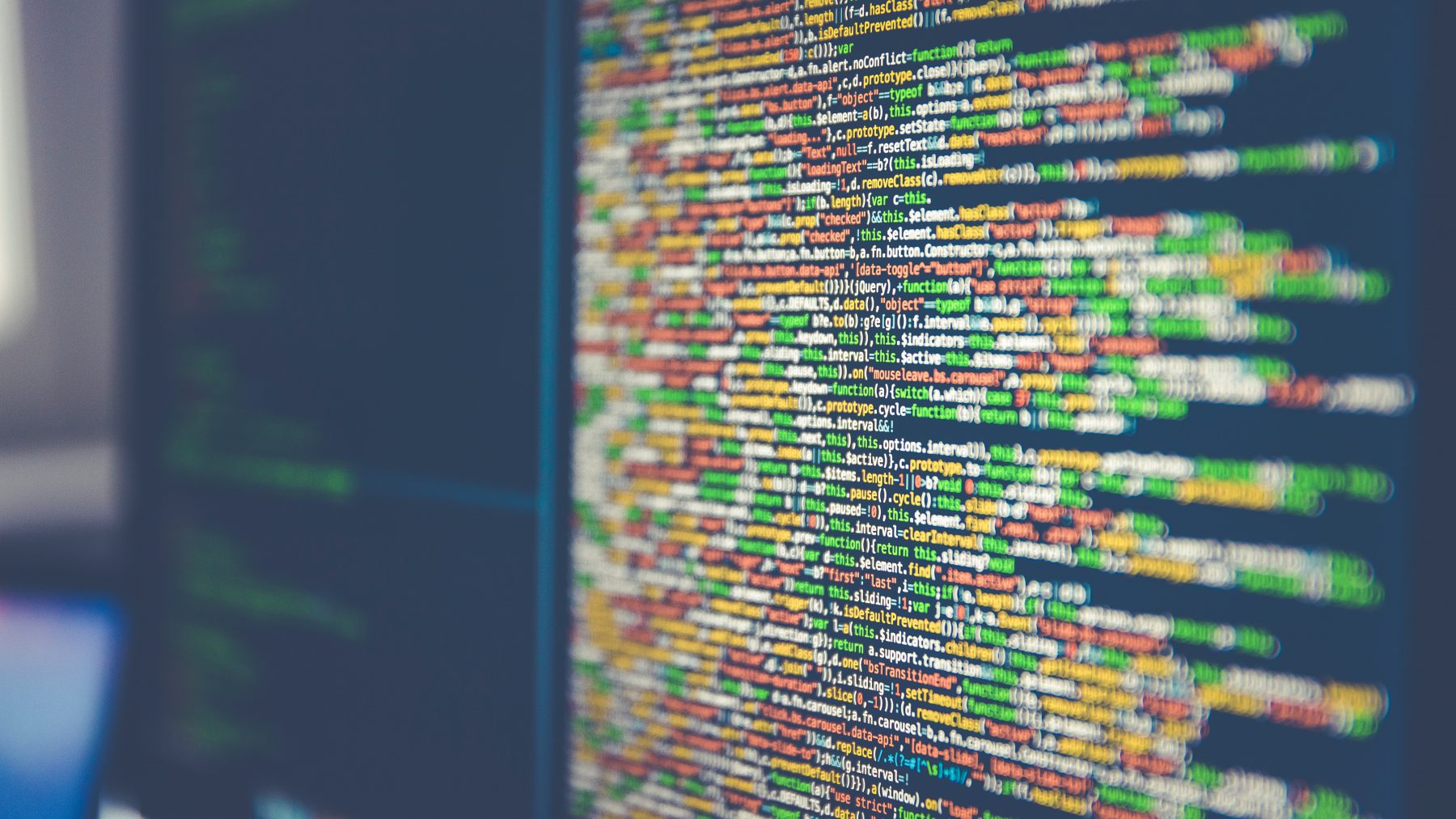本篇快速架站教學是給已經熟悉 GCP、Linux 指令、Apache Server 和 WordPress 的朋友一個快速查詢指令與設定方式的文件,省略所有細節的解說直接把指令和參數一個步驟、一個步驟詳列出來。也可以搭配教學系列的文章閱讀,查詢詳細的說明。 環境說明與範例假設 在所有的教學文章當中,我們都是用 WordPress Bitnami 架設網站,目前 (2019.09) 的作業系統是 Linux Debian 9,並且使用 Google Cloud Platform (GCP) 的伺服器架設,目前有第一年免費試用的額度可以使用。主要架站的步驟大約是: 建立 GCP 專案並佈署 WordPress Bitnami,並安裝 Google Cloud SDK 以 SSH 連線的方式控制遠端伺服器 架設 FTP Server 更改 MySQL Administrator 密碼、設定外部靜態 IP 位址 設定 Domain Name 及 Apache Server 參數 申請 SSL 憑證,建立網站加密連線 步驟一:使用...