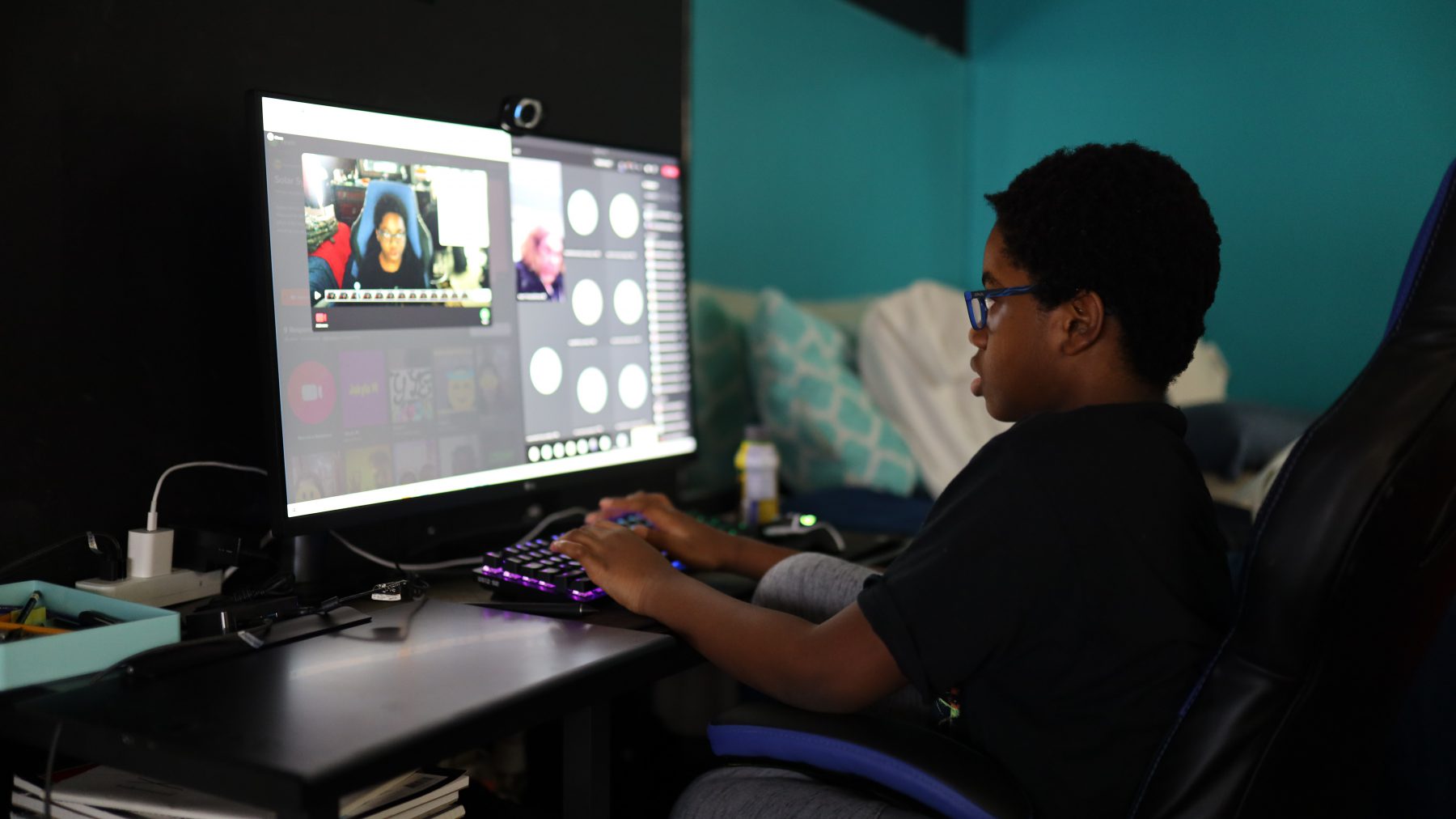有時候我們安裝新系統的時候,難免會漏掉一些裝置的驅動程式,卻又不確定究竟到底是哪個晶片或PCI-E、USB…裝置忘了安裝 (或是懶得打開電腦一個一個測試) 😅 這邊有兩個方法可以幫助我們找出正確的裝置名稱並且找到對應的驅動程式: 以下圖為例,目前電腦中有一個不明裝置,以下分別說明兩種查詢方法。 ▍方法一:從硬體的 Device instance path、Hardware Ids 或 Device description 詳細資訊查詢 1. 從裝置管理員當中找到未知裝置 [右鍵] → [內容] → [詳細資料] 2. 查詢 [屬性] 當中的 Device instance path (裝置例項路徑)、Hardware Ids (硬體識別碼) 或 Device description (裝置描述) 等等資訊 3. 直接 Google 或許可以找到相對應的驅動程式 ▍方法二:利用 DriverIdentifier 自動搜尋驅動程式 (本篇比較推薦的方式) 👑 DriverIdentifier 這個網站建立了大量的硬體資料庫,可以透過他的軟體分析目前電腦上所有的硬體元件,並盡可能的找出各個裝置的驅動程式,告訴你哪個未知裝置需要安裝、或是可以更新版本的驅動,非常的迅速方便。即便目前的電腦暫時不能上網,他也有離線模式:查詢的結果會輸出成一個網頁檔,將檔案一道有網路的環境並打開它,就可以查到整個驅動程式的清單。 1. 首先,先下載 DriverIdentifier 並安裝 2. 執行 DriverIdentifier,點擊...