幫整個網站搬家其實是一件非常繁雜的一件事情,除了搬移 server 上的那些前後端檔案之外,還有整個 Database 的搬移。這中間還牽扯到 IP 位置的更改、domain name 映射、相對目錄的設定等等。即便是老手也有可能不小心就破壞到了原始資料,輕則要花很多的時間 debug,重則直接造成不能挽救的慘劇。
除了記得在搬家之前做備份好之外,還好 WordPress 有提供內建的搬家工具,也有人提供搬家的 Plugin 可以使用,讓網站搬家這件事變得非常容易。
目前比較多人使用的工具有 WordPress 內建的 Export & Import 工具、Duplicaotr 和 All-in-One Migration 這兩個 Plugin。WordPress 內建的輸出/輸入工具非常好用,可以把大部分的文章內容搬到新的網站去,不過他沒辦法把整個網站一模模一樣樣的重現,只能算是幫內容複製貼上而已。
本篇文章要使用的是 All-in-One Migration,它的使用方式非常簡單,只需要幾個按鍵就能完成。目前它的免費版在輸出/備份功能沒有任何限制,不過在輸入功能有檔案大小的限制,官方最大可以支援到 512 MB。
步驟一:安裝 All-in-One Migration 並提升檔案上限
1. 安裝 Plugin
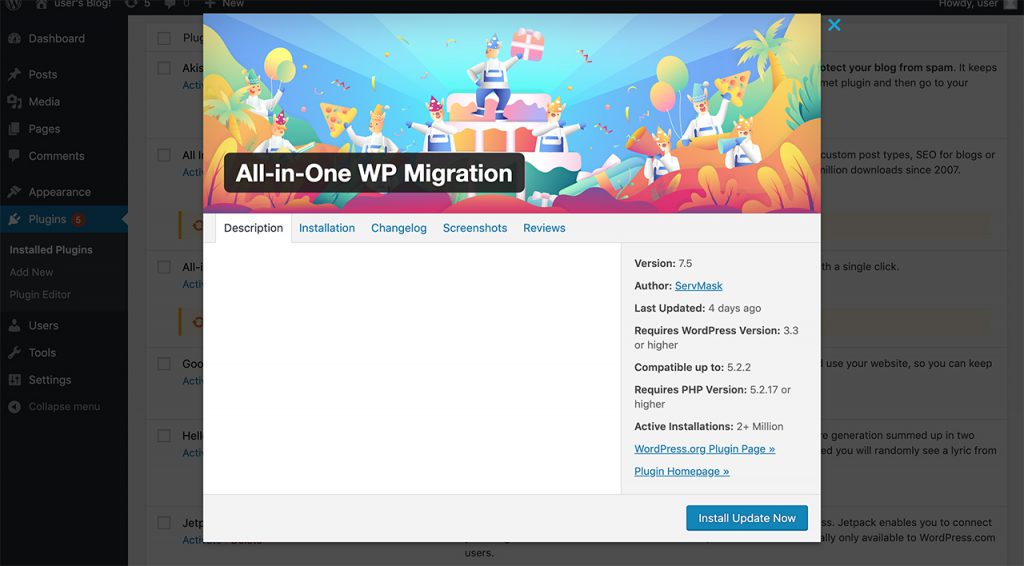
在本文撰寫的時候,Bitnami 版本的 WordPress 已經有先預設安裝 All-in-One Migration,你只需要在 Plugin 設定當中啟用他就可以了。如果沒有的話,就去搜尋此一套件安裝,啟用它之後就會在左側面板看到選項。
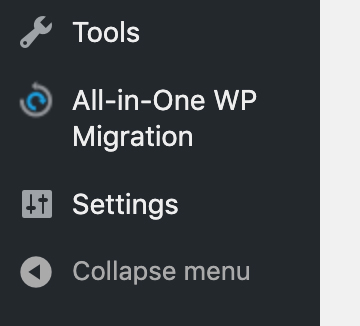
記得新舊網站都要安裝喔!
舊網站要用來輸出、新網站要用來輸入。
2. 增加免費版的檔案大小限制
就像文章開頭說的,免費版的輸出/備份功能使沒有檔案大小的限制,但如果你要將你備份好的網站整個輸入到另一個 server 上,他預設只有 40MB 的限制,這根本不夠用啊!

要提升免費版限制的尺寸有兩種方式,一是安裝官方的 Extention,另一種是比較進階的方法,直接修改 Plugin 的程式碼。
▍ 方法一:安裝 All-in-One-WP-Migration-File-Extension
根據官方的文件 How to Increase Maximum Upload File Size in WordPress 說明,提升檔案大小限制有幾種方法,這邊我們選擇最簡單的方式:安裝 Extention。
安裝檔下載網址:All-in-One WP Migration Import
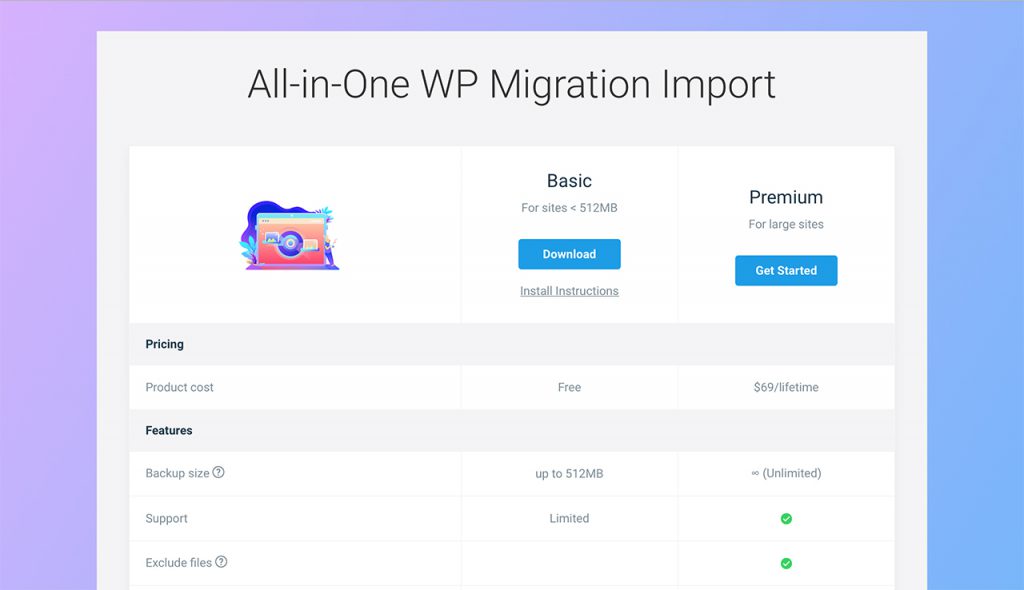
點進去 Extension 的下載頁面我們可以看到有兩種方案:一個是免費的 Basic 版本,檔案大小上限提升到 512MB。另一個是付費的 Premium 版本,如果你經常會搬移網站或是你的網站是較大型或商業的網站,建議可以購買付費版功能較完整。
這邊我們先選免費的基本版,整包 Extension 就會被下載下來,是一個 zip 壓縮檔。
接著在 WordPress 後台選擇手動上傳安裝 Plugin 並啟用它:
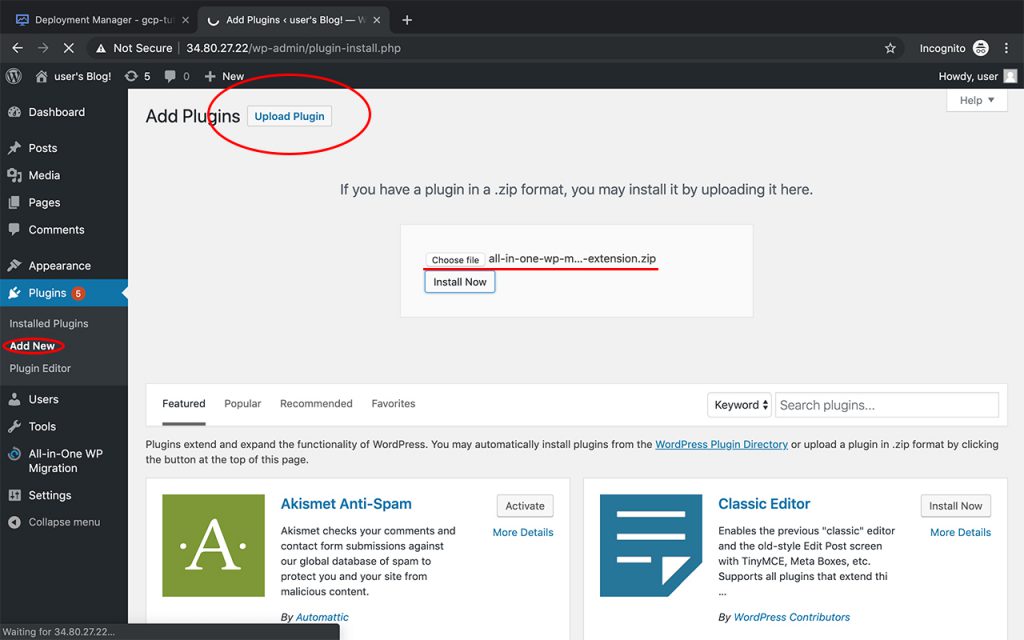
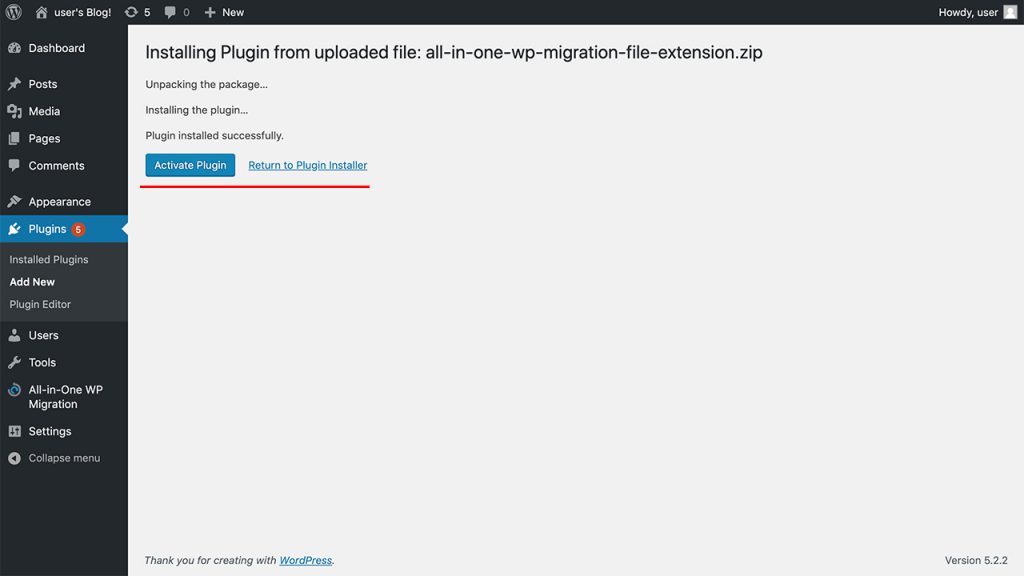
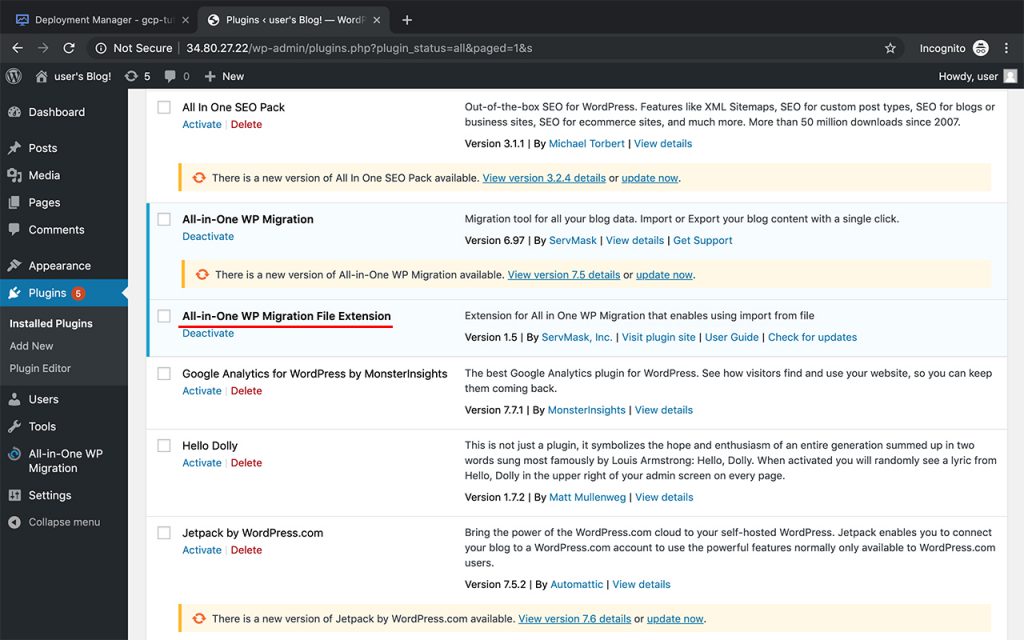
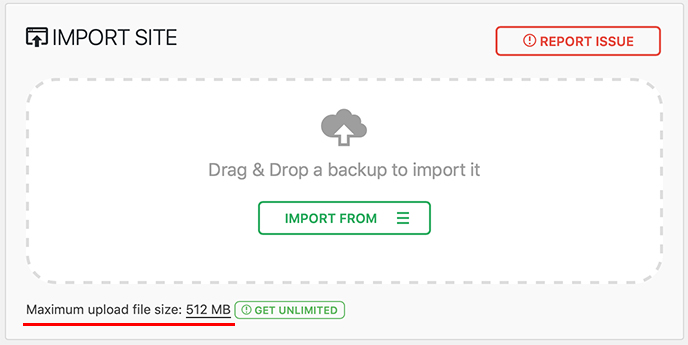
▍ 方法二:修改程式碼
這個方法這裡我就不鼓勵大家使用,畢竟 All-in-One Migration 是一個付費軟體。雖然 Pulgin 某種程度本來就是很容易讓使用者直接看到原始碼,要修改內容非常容易。
不過在後來的更新版本官方似乎也有發現這個 bug,目前似乎只有 6.77 以前的版本才適用此一方法。有興趣的朋友可以直接參考這篇 Increase 512MB Upload Limit for All-in-One WP Migration Plugin 說明。
步驟二:搬家準備,將整個原網站打包輸出
輸出的方式非常容易,只需要在後台操作下列步驟:
All-in_one WP Migration > Export > EXPORT TO > FILE
輸出的檔案格式和方式有很多種,目前免費版只支援檔案包裹輸出。
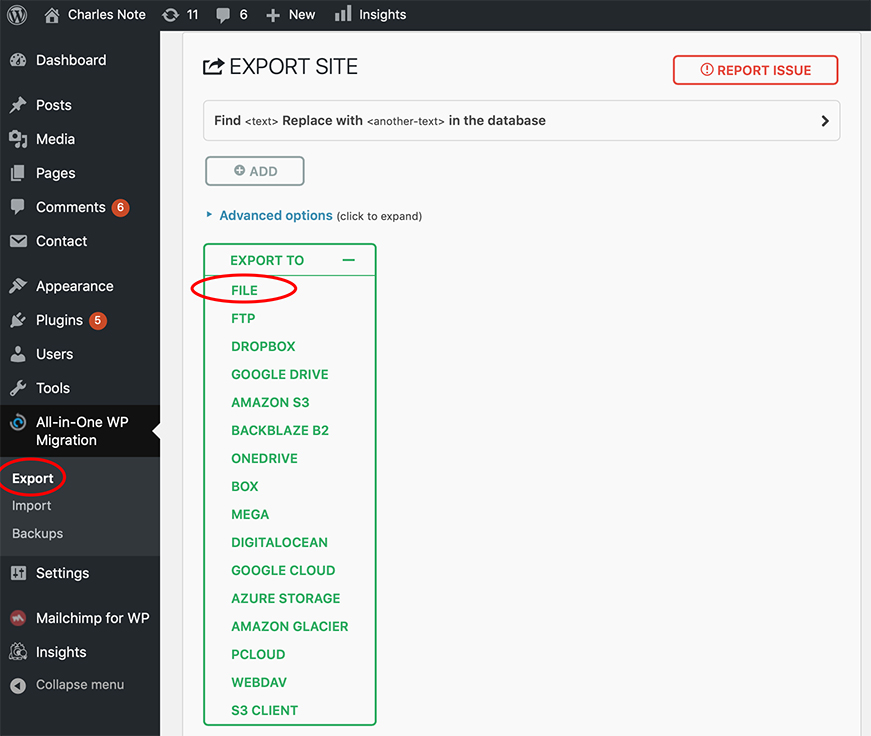
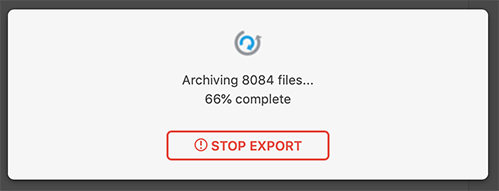
準備完成之後就能把整個網站下載下來,會是一個 .wpress 的單一檔案。
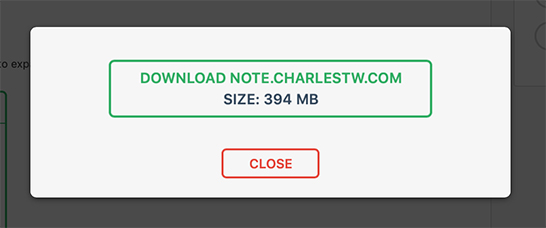
🔺 減少輸出檔大小的小撇步:
如果想要減少檔案的大小,可以先把 Plugin 還有許多可以再被安裝回來的套件都先解除安裝。因為輸出檔是把整個網站的內容包含套件和資料庫全部包裹下載,但最重要我們要搬家的是資料庫的內容還有我們的對網站做過的種種設定。至於 Plugin 等等再重新下載就好了,先移除這些套件可以減少一些檔案輸出的大小。
步驟三:匯入檔案,網站就整個搬移過去了!
再來回到新網站:
All-in_one WP Migration > Import > IMPORT FROM > FILE
一樣選擇檔案匯入,將剛剛下載下來的備份檔匯入網站。根據檔案的大小和上傳速度,匯入的時間從一分鐘到數分鐘都有可能。
當完成的時候它會問你是否確認要覆蓋整個網站,選擇 PROCESS >
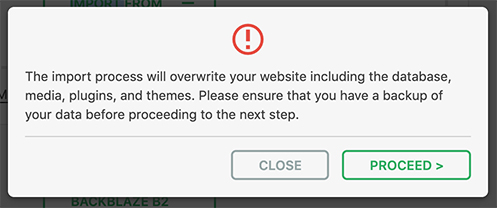
完成後網站就整個原封不動地複製過來啦!重新開啟網站首頁就會看到一模模一樣樣的網站了~
🔺 狀況排除:匯入時間過長,一直卡在 Preparing to import…
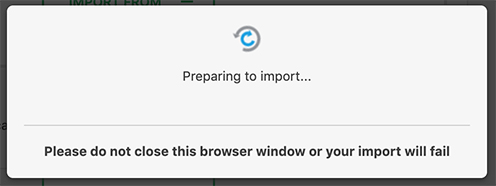
如果你在匯入的時候一直卡在 Preparing to import 這個階段,這可能是 All-in-One WP Migration 和 Extension 版本不相符的問題。
有一個地方可以發現錯誤,在匯入的面板上應該要看到最大檔案大小的限制,但它卻在安裝 Extension 之後變成空白。記得回去 Plugin 控制台將兩個套件都更新到最新版本,這樣問題就可以解決了!
WordPress 網站架設與搬家教學系列
WordPress 快速架站教學 (濃縮版):
在 Google Cloud (GCP) 台灣主機上免費架設 WordPress Bitnami
WP 架站教學一:使用 Google 台灣主機免費架設自己的網站 (Mac/Win版)
WP 架站教學二:透過 SSH 連線遠端控制 GCP 並設定 FTP 伺服器 (使用 WordPress Bitnami)
WP 架站教學三:更改 MySQL Administrator 密碼、設定外部靜態 IP 位址
WP 架站教學四:設定 Domain Name 及 Apache 參數
WP 架站教學五:設定 SSL 加密連線,讓網站連線更安全 (以Apache為例)
WP 架站教學六:WordPress 檔案及目錄的結構簡介與預設檔案權限
WP 架站教學七:修改網站外觀樣式,如何建立子主題 (child theme)
WP 多重架站一:如何在同一個伺服器架設第二個 WordPress (Multiple WordPress)
WP 多重架站二:設定 Domain Name,指定多個 WordPress 的網址 (使用subdomain)
WP 多重架站三:設定 SSL 加密連線 (以 Apache 為例)
WP 搬家教學:一個按鍵幫網站搬家,使用 All-in-One Migration
WordPress / 網站架設與搬家教學系列簡介及目錄
https://note.charlestw.com/wordpress-tutorial-category/
Copyright announcement:
the featured image: Photo by Taylor Vick on Unsplash
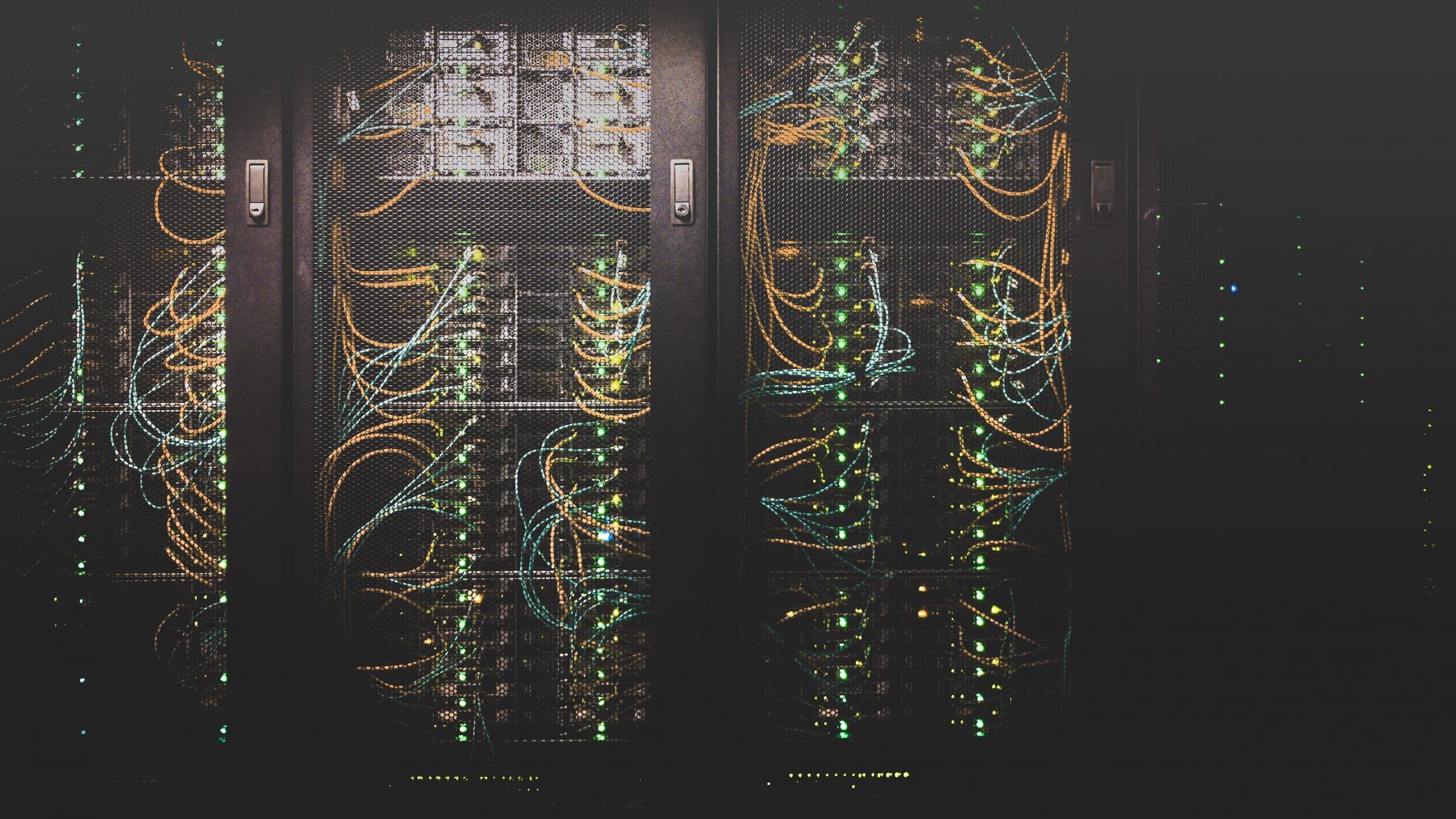
請問 我用wordpress.com 他說要升級付費版才能安裝插件,我匯出xml 上傳到https://nigeljoy.me/tools/wordpress-to-blogger-converter/
https://wordpress-to-blogger-converter.appspot.com/
兩個網站都無法轉檔(我看有文章提到用上述網站轉檔 再匯入blog) 但我一直顯示Error: Server Error
The server encountered an error and could not complete your request.
Please try again in 30 seconds.
為什麼呢 謝謝~~
wordpress.com是基於wordpress之上提供的服務 所以有些功能他會收費
我看你要用wordpress to blogger
是因為你要搬家到Blogger去?
我沒有使用過你說的網站 這裡說的搬家是指wordpress搬到wordpress環境
依我看那個網站的說明 如果你的檔案格式沒錯 可能出問題的是那個網站?!
出現那個error message確實滿奇怪的