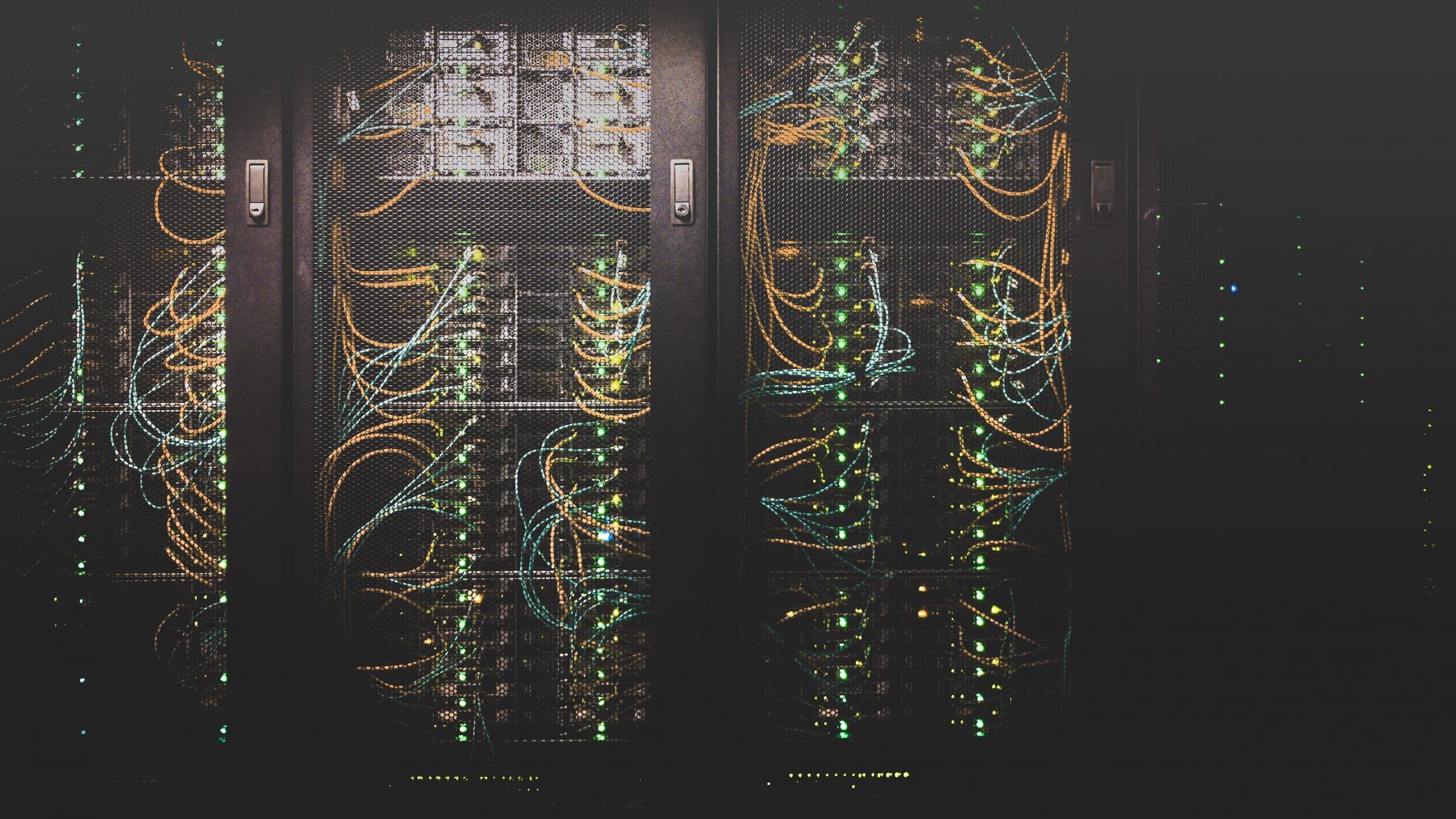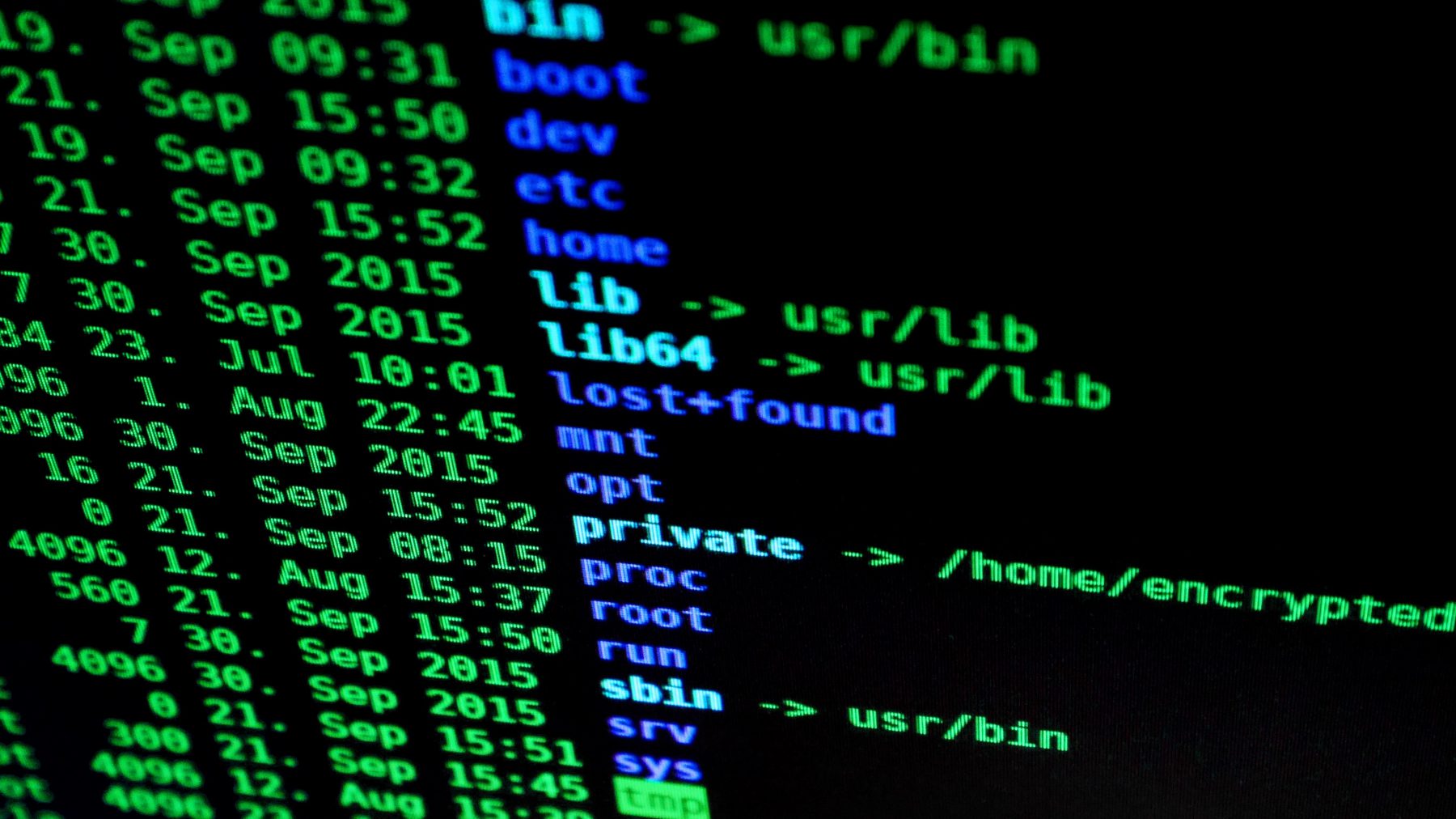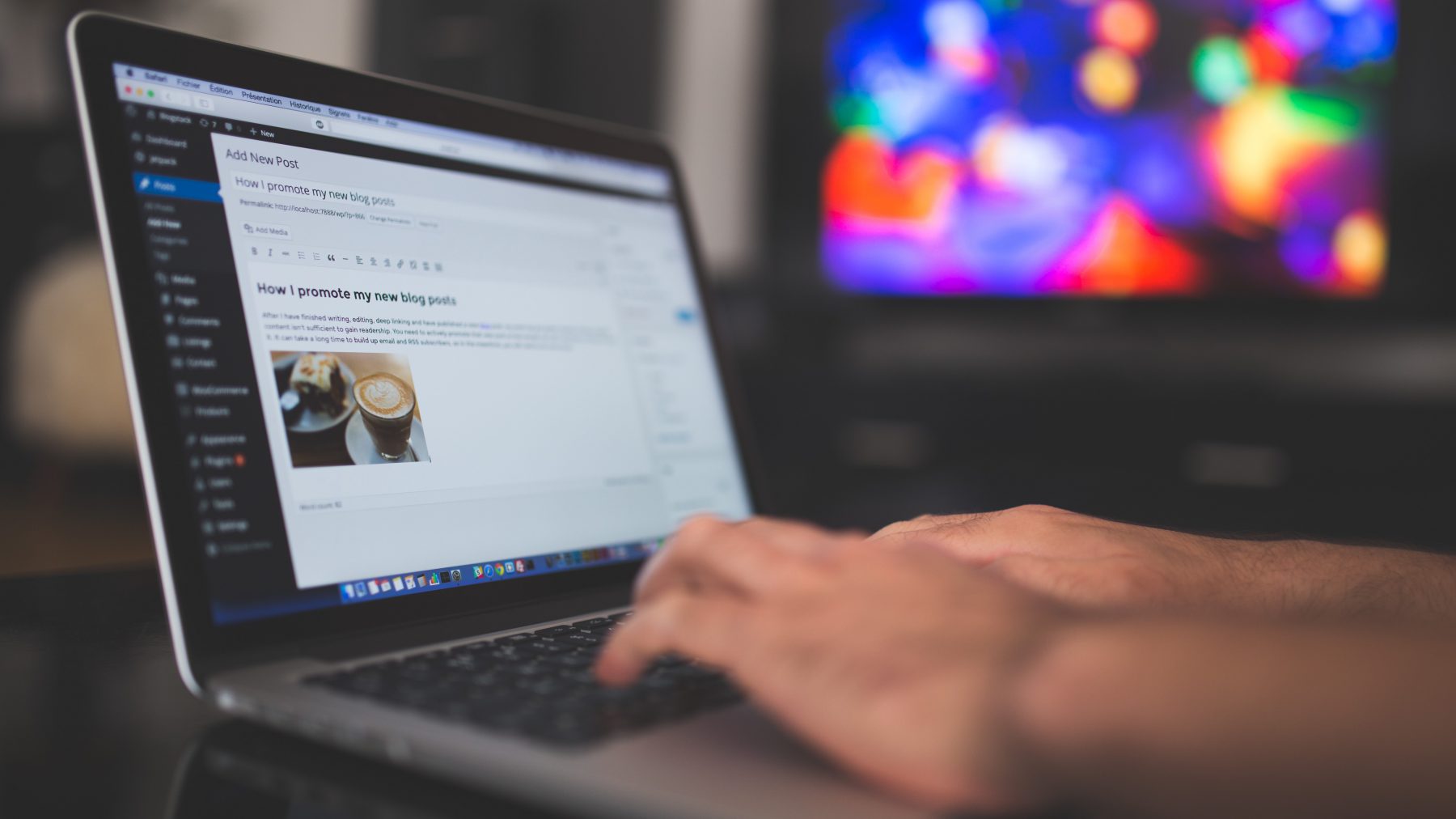這一篇要討論的是關於一些安全性相關的設定。在前兩篇當中我們已經架設好我們的 WordPress 網站,不過看一下 GCP 的控制面板,還是有一些提示建議我們去做的:更改暫時性的密碼、設定外部的靜態 IP 位址。 更改 MySQL Administrator 的密碼 這裡指的暫時性的密碼,並不是我們前面更改過的 WordPress 預設 user 這個使用者的密碼,而是這個 server 的 root 密碼,也就是 MySQL Administrator 的密碼,預設也是面板上的那一組 Admin password (Temporary)。 在 Bitnami 建立的環境下,很方面的是很多常用的功能都已經被寫成 script 腳本,我們只需要執行腳本、加入參數,就能完成原本麻煩的步驟。根據官方文件的說明,更改 root 密碼只需執行一個腳本即可。 ▍ 首先我們先用 SSH 連上主機,並輸入以下指令: 前面的路徑是 Bitnami stack 的安裝路徑,如果你沒有特別更改過,上面這就是預設的路徑。後面的 theNewPasswd 則是新的密碼,這邊替換成你自己的新密碼。 按下 Enter 之後必須再輸入一次原始的密碼,root 密碼就更改完成啦! 關於更改 root 密碼的詳細說明可以參考官方文件:Modify the MySQL Administrator Password...