如果你想要架設兩個甚至更多個 WordPress 網站,有 Multiple WordPress 和 WordPress Multisite 兩種選擇。本篇建議使用 Multiple WordPress 架設多個 WP 網站,以下會先稍微比較一下兩種版本的差異,接著教學 Multiple WordPress 的安裝方法,以 Bitnami 的版本部署在 GCP 上為例。
Multiple WordPress 和 WordPress Multisite 的差異
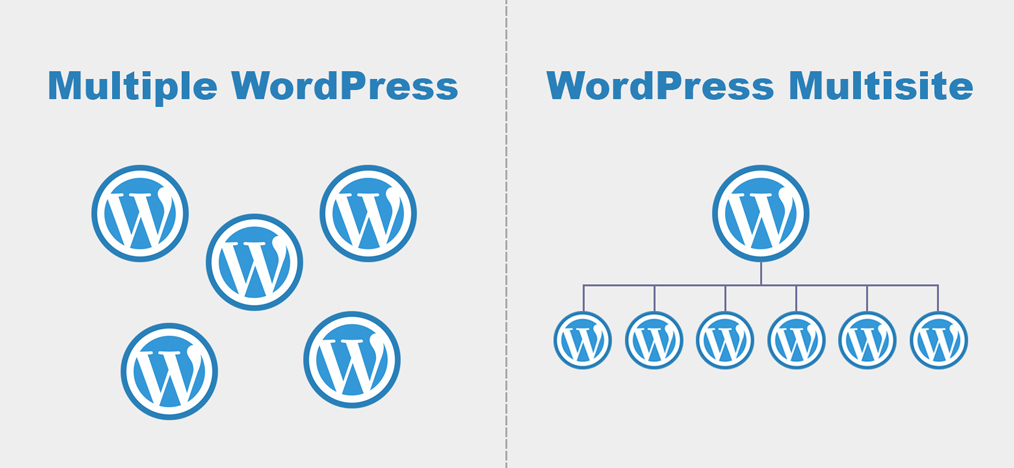
Multiple WordPress 和 WordPress Multisite 雖然字長得很像,但由上圖應該可以清楚的看出兩種網站截然不同的結構。
WordPress,原生 WP 的版本之一
首先先提一下 WordPress Multisite (右邊),如果你上網搜尋架設多個 WordPress 肯定會找到很多關於 Multisite WordPress 的資訊,那是因為在原生的 WordPress 當中分為一般的 (Single) WordPress 和 WordPress Multisite 兩種版本。Single WordPres 應該非常好理解,就是一個獨立單一的 WordPress 網站,如果你有讀過前面的架設教學,我們前面所架設的網站就是一個 Single WordPress。多數的使用者使用一個 WordPress 就已足夠了,那麼什麼又是 WordPress Multisite 呢?參考上圖大概可以猜出來,建立一個 WordPress Multisite 就像是建立一個部落格平台,由一個主網站控制其它的子網站,所有的子網站隸屬於主網站之下。就好像 Blogger.com,他本身是一個部落格平台,而使用者可以建立帳號,在其底下建立自己的網站。不過當然 WordPress Multisite 沒有像那些大型部落格平台這麼的複雜,WordPress Multisite 只允許你建立許多的子網站,而很多參數設定如佈景主題等都無法針對每一個子網頁客製化,plug-in 也必須統一由主網站安裝,所有子網站都強制安裝一樣的套件。所以 Multisite 的好處在於我們可以透過一個後台統一管理所有子網站、且降低了伺服器上多個網站的效能及空間使用率,但壞處就是自由度大大的下降。
那麼什麼又是 Multiple WordPress?為什麼你應該選擇它呢?
Multiple WordPress 就是多個 WordPress 網站,也可以說是多個 Single WordPress 組成 Multiple WordPress。網站之間各自獨立、互不隸屬,所以我們必須針對每個網站分別作設定,也可以讓每個網站都有自己的樣式,各自有不同的使用者、不同的資料結構、安裝不一樣的套件。因為我們沒有管理大量子網站的需要,所以與其使用 Multisite,不如讓網站各自獨立吧!關於為什麼應該選擇 Multiple WordPress 這篇文章給了更多更詳盡的理由:Why You Should Not Use WordPress Multisite。
在伺服器上架設第二個 WordPress
伺服器環境
在安裝之前,先說明一下本篇範例當中的伺服器環境:
- 使用 Google Cloud Platform (GCP)
- 已使用 WordPress Bitnami 架設一個 WP 網站
- 伺服器的作業系統是 Linux Debian 9
在伺服器上安裝架設 WordPress
安裝 WordPress 的方法非常簡單,只需要下載安裝檔安裝,再設定好伺服器參數就可以了。
▍下載安裝檔
首先先到 Bitnami 的網站 (https://bitnami.com/stack/lamp/modules) ,下載最新的 WordPress 安裝檔,並用 FTP 將安裝檔上傳至伺服器當中。關於 FTP 的架設可以參考 WordPress / 架站教學二:透過 SSH 連線遠端控制 GCP 並架設 FTP 伺服器 (使用 WordPress Bitnami)。
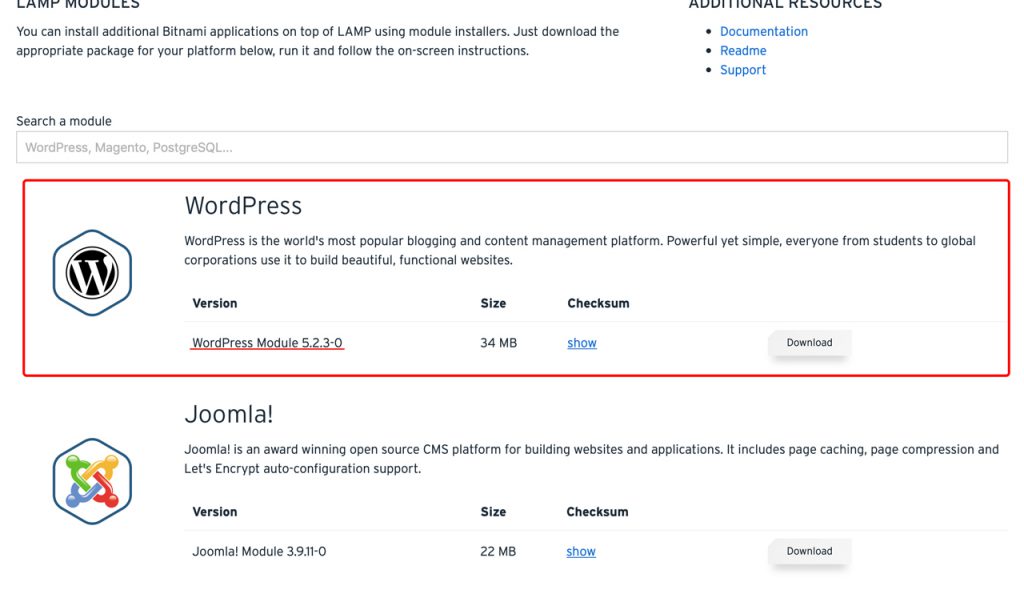
這邊我下載的版本是 5.2.3-0,我把它放在 /opt 的目錄底下,你可以隨意選擇你想放的位置。

▍執行安裝
sudo chmod a+x bitnami-wordpress-VERSION-module-linux-x64-installer.run
sudo ./bitnami-wordpress-VERSION-module-linux-x64-installer.run --wordpress_instance_name NEW_BLOG_NAME給定安裝檔可執行的權限,記得把紅字的版本和新網站的名稱換成你自己的。這裡的名稱會是你在系統內的 instance 名稱,也會是網站的根目錄名稱。我不建議在這個名稱加太多太花俏的文字,甚至都小寫英文字就行了,到時候你想要更改顯示在網站名稱可以去網站後台修改即可。
接著跟著提示完成安裝就行了:
- 選擇安裝步驟的語言
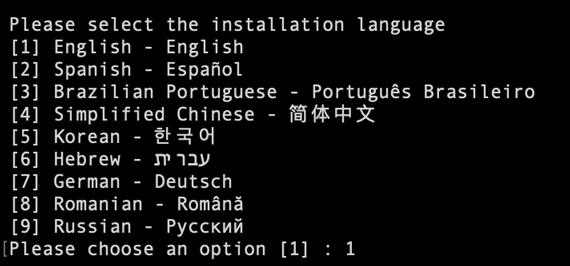
- 給定 Bitnami 的路徑
預設是位在 /opt/bitnami
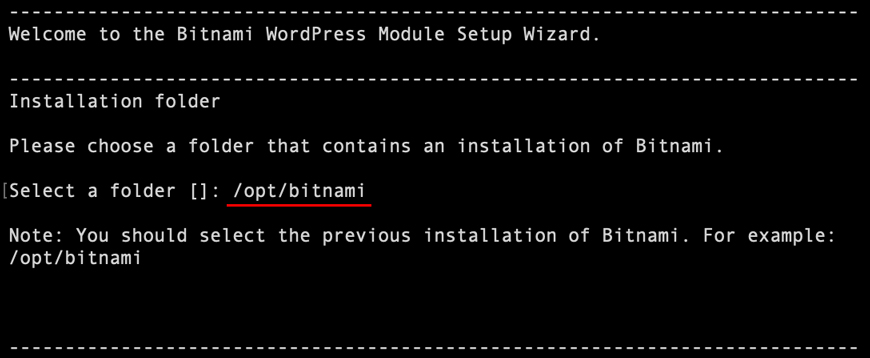
- 登入帳號 (login)、使用者名字 (real name) 及 E-mail
這裡的登入帳號會預設成為新 WordPress 的登入帳號,而名字及 e-mail 就是這個帳號的個人資料。
- 輸入 MySQL 資料庫 root 密碼
如果你沒有更改過的話,資料庫的密碼預設是當初在部署 WordPress Bitnami 時,顯示在 GCP 上的那組密碼。為了安全考量,建議會修改這組 root 密碼,詳細修改方式可以參考 WordPress / 架站教學三:更改 MySQL Administrator 密碼、設定外部靜態 IP 位址。
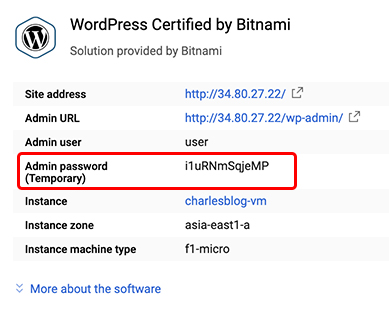
- 網站初始化
– Blog name:先初次給定網站的名稱
– Do you want to configure mail support? 這是關於網站支援寄發 email 的功能,暫時先不啟用。
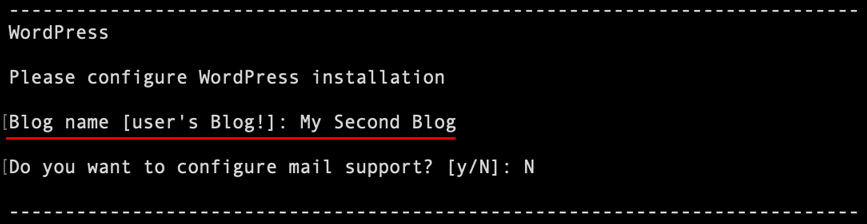
- 接著等待安裝程序完成,直接啟動 Bitnami WordPress Module
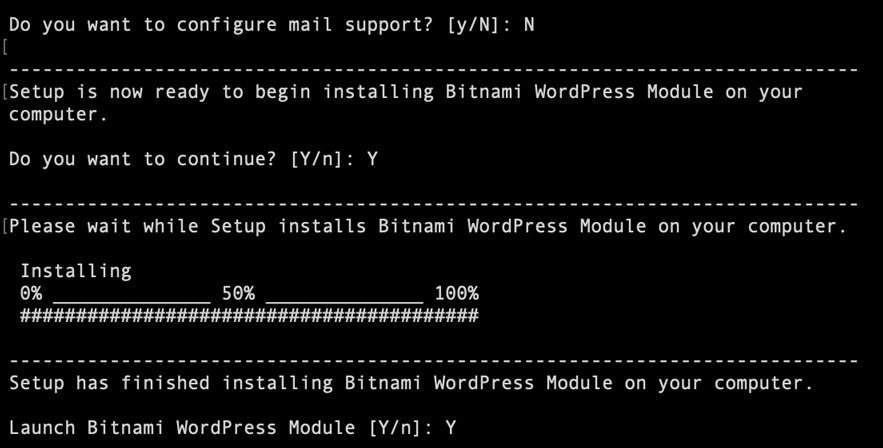
預設的網址會在 http://domain.com/NEW_BLOG_NAME,也就是原本第一個網站的網址 domain.com 後接一個子目錄是前面在執行安裝檔指令時給的參數 --wordpress_instance_name NEW_BLOG_NAME。
嘗試連結看看網站有沒有成功部署!
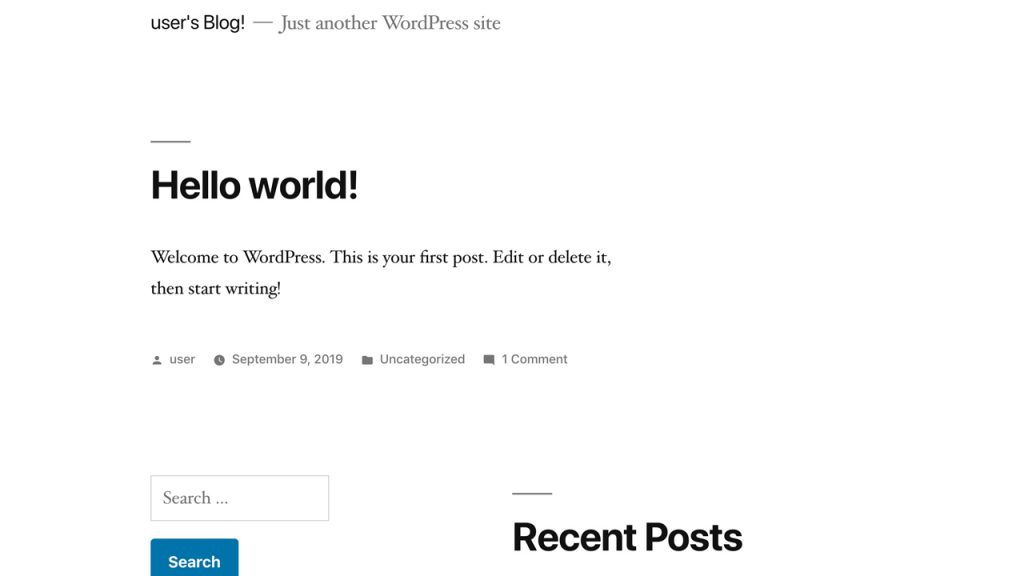
網站的預設帳號就是安裝過程當中給定的 Login user,而預設的密碼就是 MySQL 的 root 密碼。
註:在某次的安裝過程中有遇過在安裝過程的最後,一直出現 Unknow error 無法正確設定檔案權限和 dynamic link 的問題。最後是重啟 server 就解決了。
下一篇:WordPress / 多重架站二:設定 Domain Name,指定多個 WordPress 的網址 (使用subdomain)
WordPress 網站架設與搬家教學系列
WordPress 快速架站教學 (濃縮版):
在 Google Cloud (GCP) 台灣主機上免費架設 WordPress Bitnami
WP 架站教學一:使用 Google 台灣主機免費架設自己的網站 (Mac/Win版)
WP 架站教學二:透過 SSH 連線遠端控制 GCP 並設定 FTP 伺服器 (使用 WordPress Bitnami)
WP 架站教學三:更改 MySQL Administrator 密碼、設定外部靜態 IP 位址
WP 架站教學四:設定 Domain Name 及 Apache 參數
WP 架站教學五:設定 SSL 加密連線,讓網站連線更安全 (以Apache為例)
WP 架站教學六:WordPress 檔案及目錄的結構簡介與預設檔案權限
WP 架站教學七:修改網站外觀樣式,如何建立子主題 (child theme)
WP 多重架站一:如何在同一個伺服器架設第二個 WordPress (Multiple WordPress)
WP 多重架站二:設定 Domain Name,指定多個 WordPress 的網址 (使用subdomain)
WP 多重架站三:設定 SSL 加密連線 (以 Apache 為例)
WP 搬家教學:一個按鍵幫網站搬家,使用 All-in-One Migration
WordPress / 網站架設與搬家教學系列簡介及目錄
https://note.charlestw.com/wordpress-tutorial-category/
Copyright announcement:
the featured image: Photo by Nick Morrison on Unsplash
