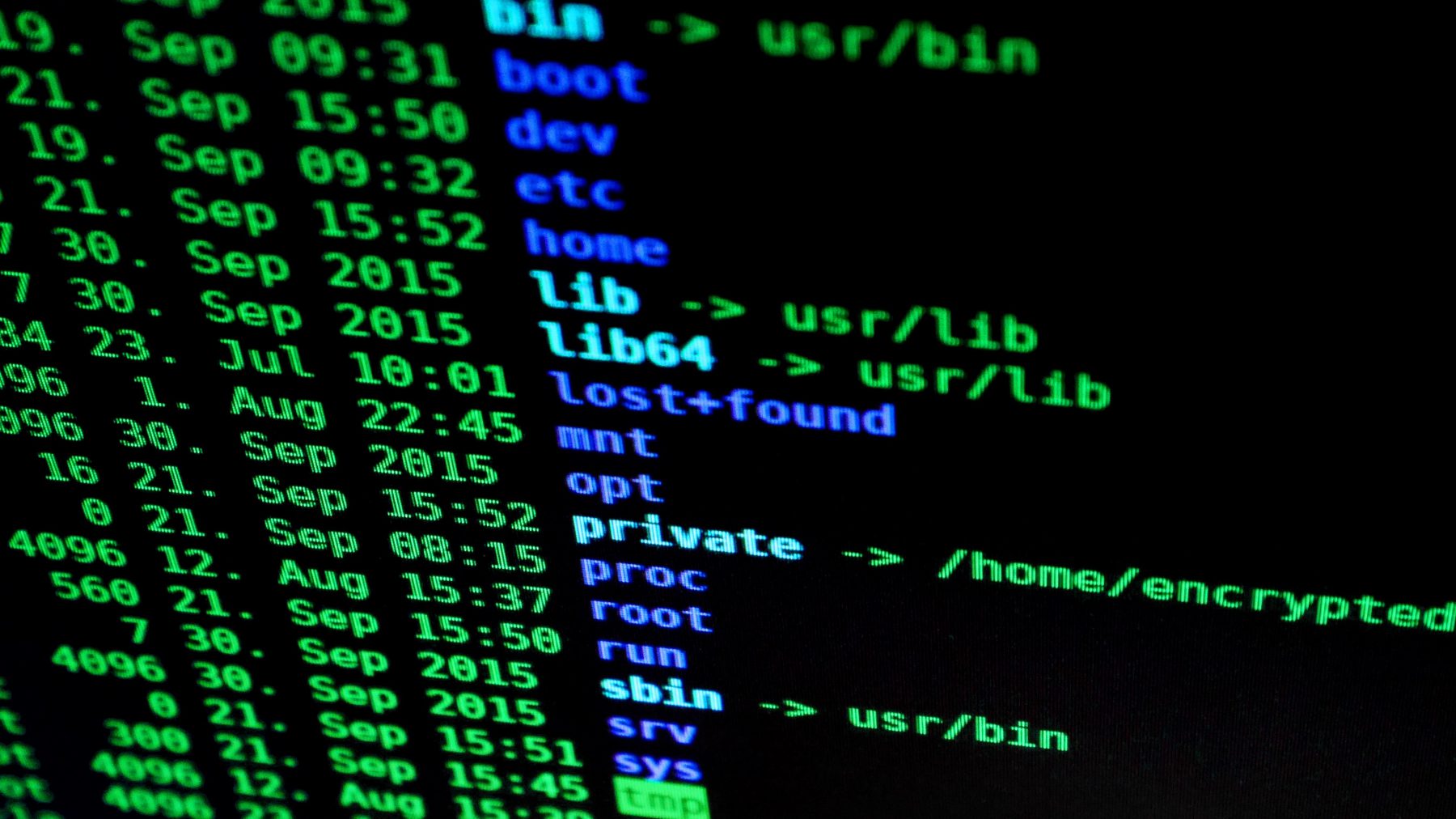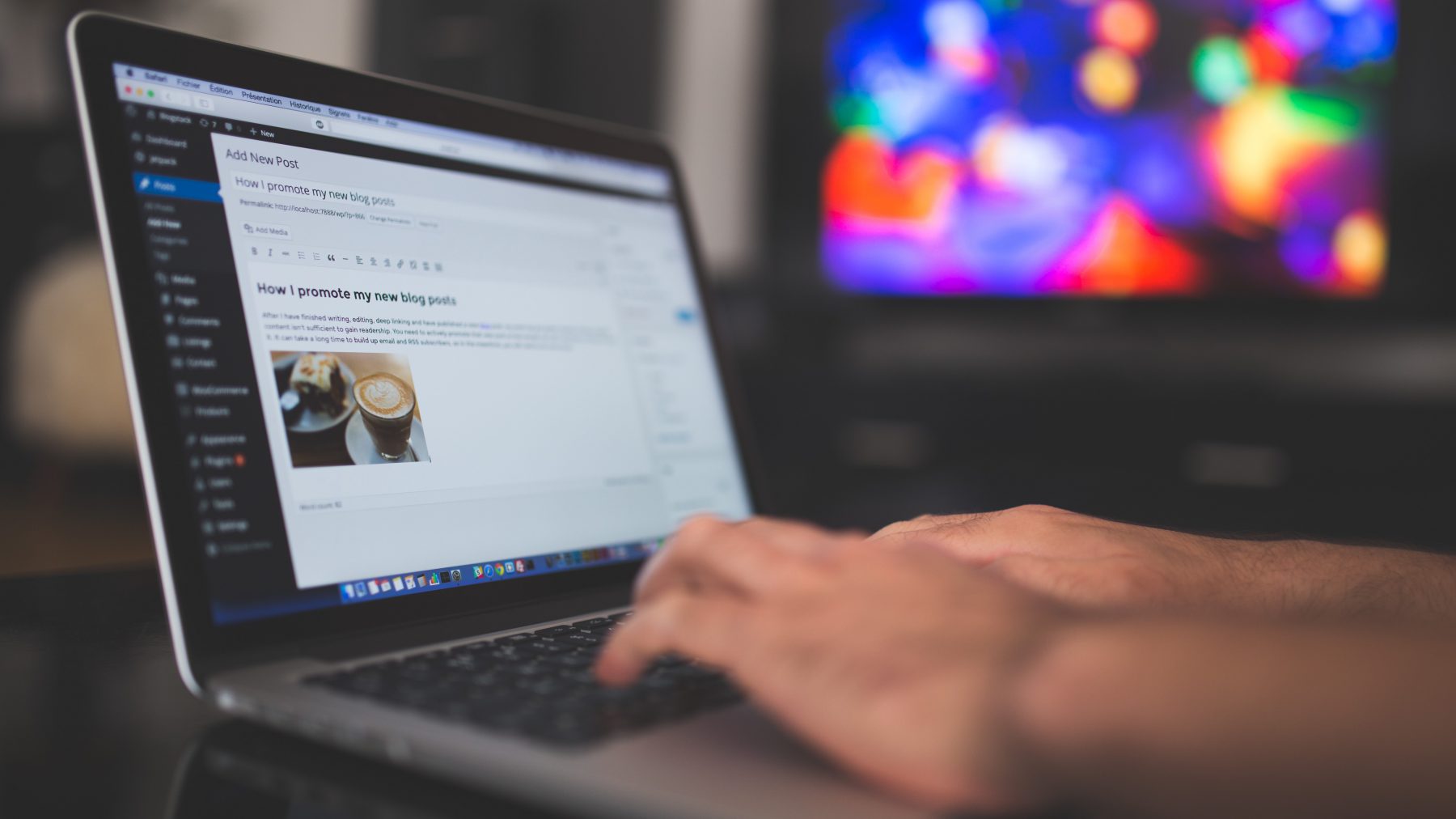用 WordPress Bitnami 架設的網站預設右下角都會有一個 Bitnami 的圖示,它叫做 Bitnami Info Page Banner。點擊它會進入 Bitnami 的說明文件,告訴你一些實用的功能,不過在那邊顯然是有點礙眼。好在的是,Bitnami 也沒有這麼霸道,它是能直接下個指令移除的。 移除 Bitnami Info Page Banner 首先,要先用 SSH 登入我們的 server。如果還不知道怎麼登入的話,請參考這篇WordPress / 架站教學二:透過 SSH 連線遠端控制 GCP 並設定 FTP 伺服器 (使用 WordPress Bitnami)。 登入主機之後,輸入下列指令執行 bnconfig : 紅字的部分是 WordPress 的根目錄位置,這是預設的位置。如果你是直接在 Marketplace 安裝 WordPress Bitnami 那麼就會是這個目錄。 參數 –disable_banner 設定 Bitnami Info Page Banner 是否要顯示出來,預設是 0 會顯示。我們把它設定為...