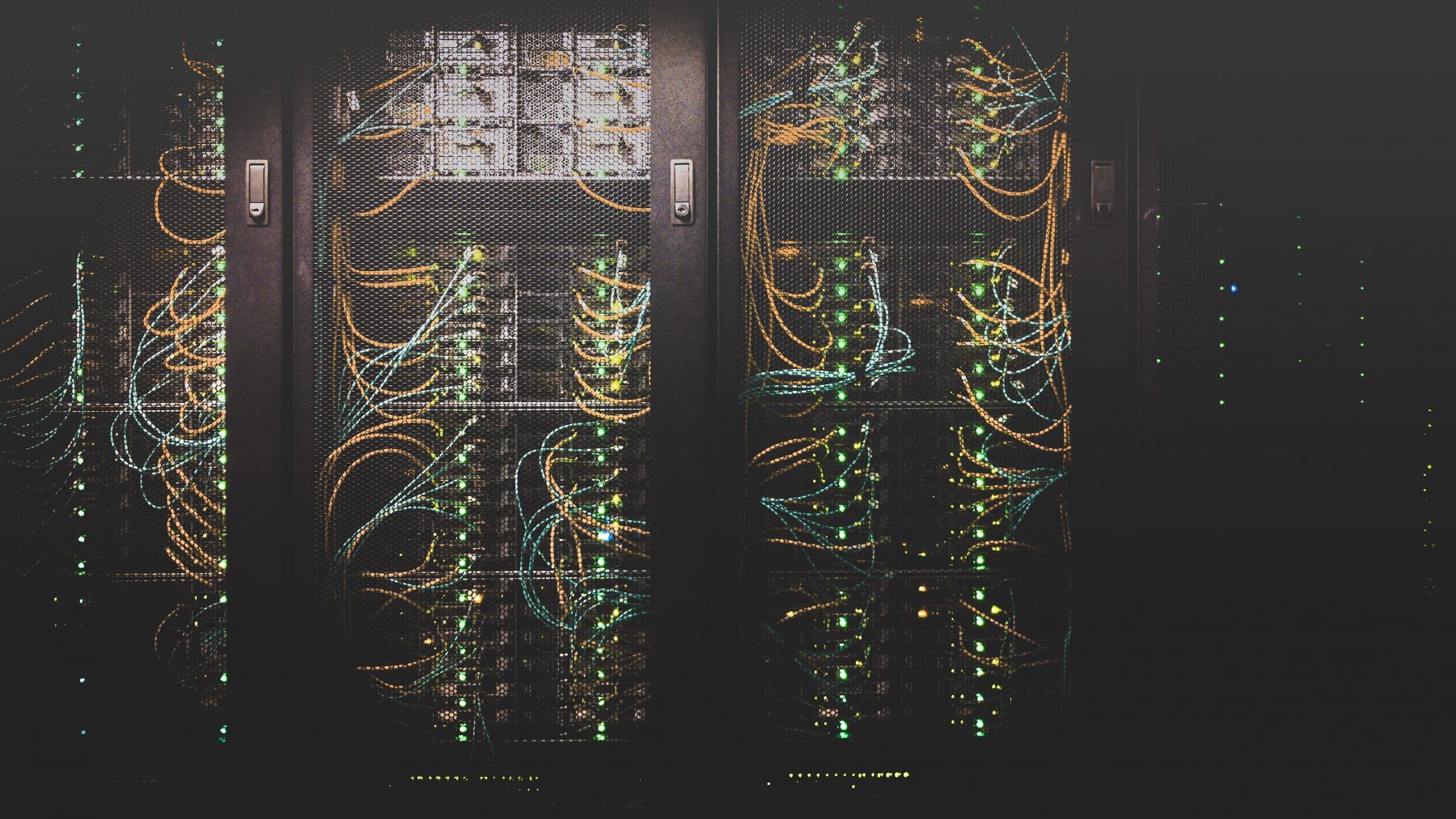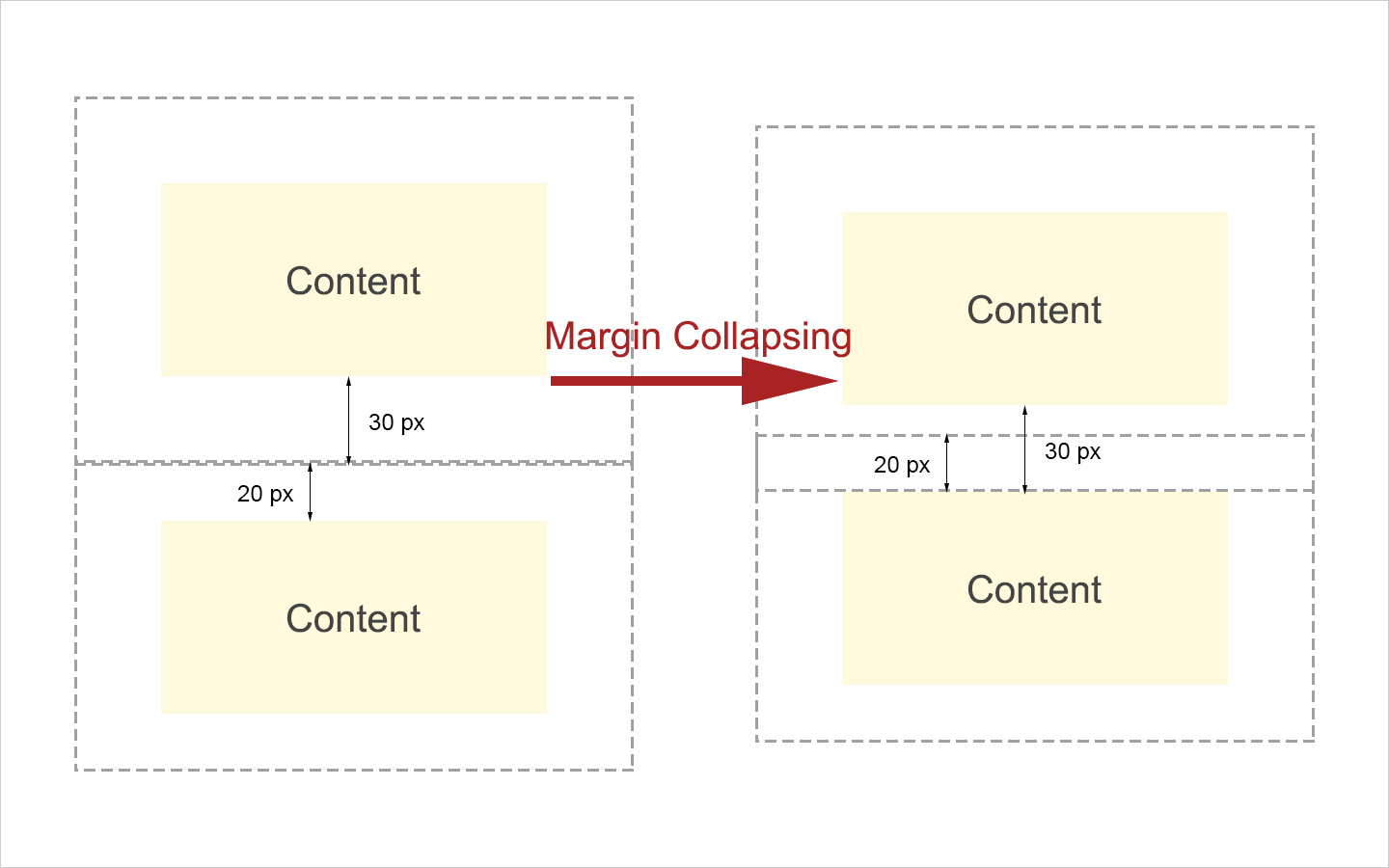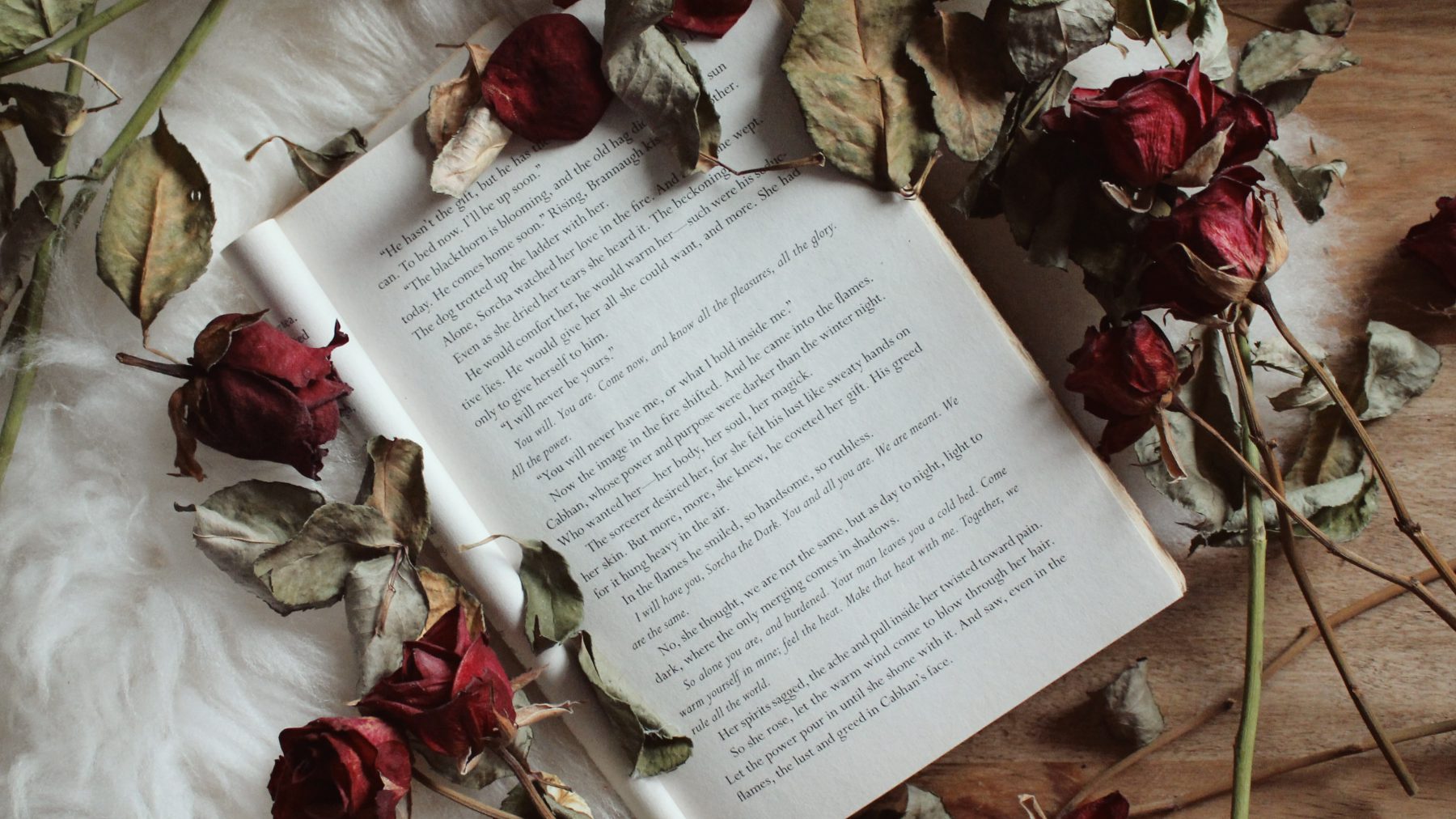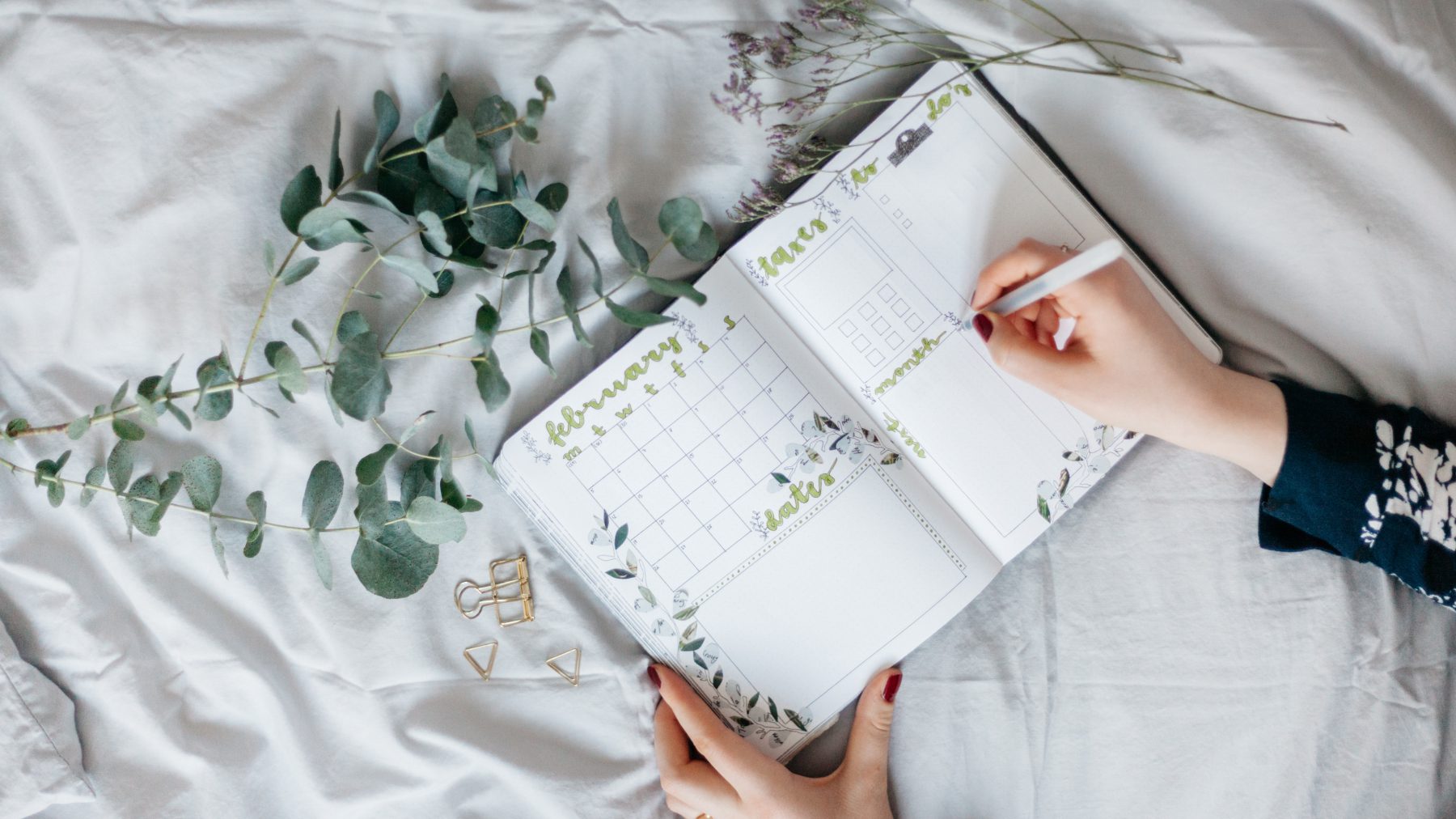幫整個網站搬家其實是一件非常繁雜的一件事情,除了搬移 server 上的那些前後端檔案之外,還有整個 Database 的搬移。這中間還牽扯到 IP 位置的更改、domain name 映射、相對目錄的設定等等。即便是老手也有可能不小心就破壞到了原始資料,輕則要花很多的時間 debug,重則直接造成不能挽救的慘劇。 除了記得在搬家之前做備份好之外,還好 WordPress 有提供內建的搬家工具,也有人提供搬家的 Plugin 可以使用,讓網站搬家這件事變得非常容易。 目前比較多人使用的工具有 WordPress 內建的 Export & Import 工具、Duplicaotr 和 All-in-One Migration 這兩個 Plugin。WordPress 內建的輸出/輸入工具非常好用,可以把大部分的文章內容搬到新的網站去,不過他沒辦法把整個網站一模模一樣樣的重現,只能算是幫內容複製貼上而已。 本篇文章要使用的是 All-in-One Migration,它的使用方式非常簡單,只需要幾個按鍵就能完成。目前它的免費版在輸出/備份功能沒有任何限制,不過在輸入功能有檔案大小的限制,官方最大可以支援到 512 MB。 步驟一:安裝 All-in-One Migration 並提升檔案上限 1. 安裝 Plugin 在本文撰寫的時候,Bitnami 版本的 WordPress 已經有先預設安裝 All-in-One Migration,你只需要在 Plugin 設定當中啟用他就可以了。如果沒有的話,就去搜尋此一套件安裝,啟用它之後就會在左側面板看到選項。 記得新舊網站都要安裝喔!舊網站要用來輸出、新網站要用來輸入。 2. 增加免費版的檔案大小限制 就像文章開頭說的,免費版的輸出/備份功能使沒有檔案大小的限制,但如果你要將你備份好的網站整個輸入到另一個 server 上,他預設只有...